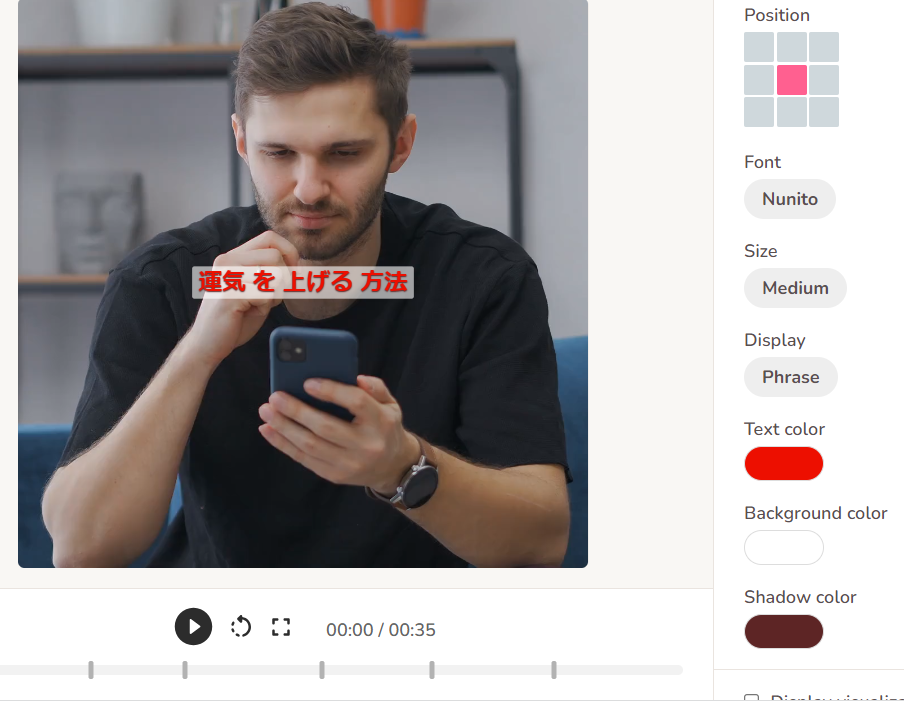Flikiはデフォルトのままでも、良いクオリティの動画が作成できますが、
細かい部分にこだわる事で、より視聴者にも観やすい動画になります。
今回はFlikiのカスタマイズ方法についてご紹介していきます。
話し声の速度を変える
Flikiはそのままの設定だと、話し方がやや遅めだと思います。
テンポよく進めるには話すスピードを少し上げた方が良いでしょう。
まず適当なシーンをクリックします。
すると右側にカスタマイズエリアが表示されます。
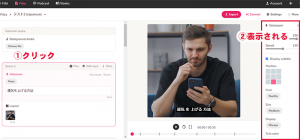
「Speed」で話すスピードを変えていきます。
デフォルトでは「100」ですが、少し遅めなので、120~140くらいがちょうど良いと思います。
他のシーンの話すスピードも同じにしたい時は、下の方にある「Apply to similar Layers」をクリックすると、全てのシーンで同じスピードが適用されます。
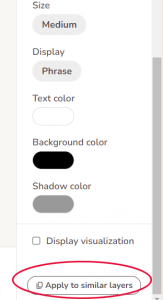
字幕の位置を変える
デフォルトだと字幕が画面下部にありますが、例えばYoutubeショートなどでは
タイトルが画面下部にくるので、字幕と被って見えにくくなってしまいます。
そのため、字幕の位置を変えた方が良いでしょう。
先ほどと同じカスタマイズエリアに
「Position」という9つの四角が並んでいる項目があります。
この濃いピンクになっているところが字幕の位置になりますので、
位置を移したい場所をクリックします。
今回は真ん中の四角をクリックしました。
そうすると字幕の位置も真ん中に来た事がわかります。
下の方にある「Apply to similar Layers」をクリックすると、
全てのシーンで同じ字幕の位置が適用されます。
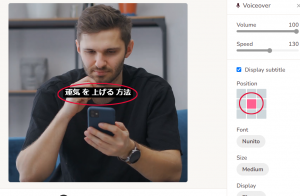
字幕の色を変える
Flikiはデフォルトでは、字幕部分の背景は黒で、白い文字になっています。
ですが、動画の内容によっては字幕が見えにくいことがあるかもしれません。
また、動画の雰囲気によっては違う色にしたいという人もいるでしょう。
色の変え方もまた、カスタマイズエリアで調整します。
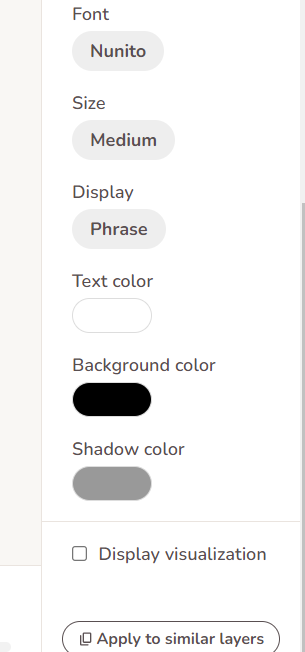
・Fontでフォントの種類
・Text colorでフォントの色
・Background color
・Shadow colorで影の色
を調整します。
文字を赤、字幕背景を白、影を茶色にするとこんな感じです。
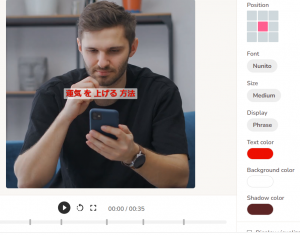
字幕部分の背景ですが、色の選択画面でRGBAの
「A」の上の数字を変えると透け感が調整できます。
(100は全く透けない状態、0は透明)
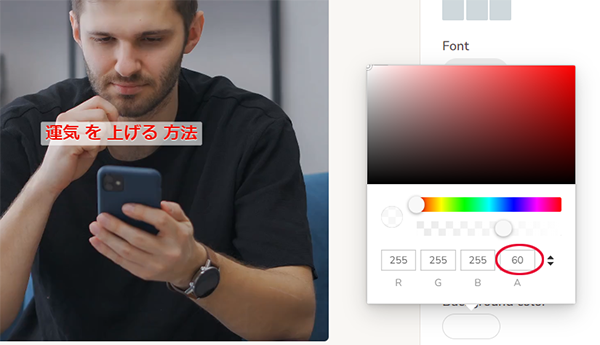
少し透けてると背景の動画が透けて見えるのでちょっとオシャレかなと思いますが、
あまり透けると字幕が見えにくくなるのでそこは調整してください。
下の方にある「Apply to similar Layers」をクリックすると、
全てのシーンで同じ字幕についてのカスタマイズが適用されます。
まとめ
Flikiは細かい部分にこだわることで、よりオリジナリティを
出す事ができます。
他にも、英語から日本語に翻訳する方法は、こちらの記事を、
フリキの基本的な使い方はこちらの記事を
参考にしてみて下さい。